4. 編集を行う画面の説明
作業画面の使い方
作業画面の使い方
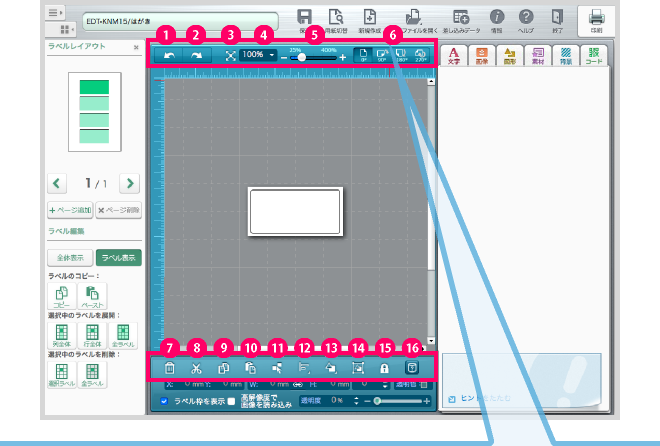

| 1 | 戻るボタン編集操作を一段階取り消します。 |
|---|---|
| 2 | 進むボタン取り消した編集操作を元に戻します。 |
| 3 | デフォルトサイズボタンキャンバスエリアの表示倍率をデフォルト(100%)にします。 |
| 4 | サイズ表示窓キャンバスエリアのサイズを表示します。下▼をクリックすると表示サイズを選択できます。サイズを直接入力することも可能です。 |
| 5 | サイズバーキャンバスエリアのサイズを変更できます。バーをスライドしたり、横にある「+」「-」をクリックしてサイズを変更することも可能です。 |
| 6 | 表示方向ボタンラベルの向きを変更できます。 |

| 7 | 削除ボタン選択した文字や図形などのオブジェクトを削除します。 |
|---|---|
| 8 | カットボタン選択した文字や図形などのオブジェクトを切り取ります。 |
| 9 | コピーボタン選択した文字や図形などのオブジェクトをコピーします。 |
| 10 | ペーストボタンコピーした文字や図形などのオブジェクトをペーストします。 |
| 11 | 全選択ボタンキャンバスに配置された全ての文字や図形などのオブジェクトを選択します。 |
| 12 | 整列ボタン選択した文字や図形などのオブジェクトを左右上下など位置を揃えます。 |
| 13 | 順序ボタン選択した文字や図形などのオブジェクトの重ね順を変更します。 |
| 14 | グループボタン選択した文字や図形などのオブジェクトをまとめて移動したりサイズ調整できます。 |
| 15 | ロックボタン選択した文字や図形などのオブジェクトが移動/編集できないようにします。 |
| 16 | 容量ボタン現在作成中の編集情報/編集画面が使用しているRAMの容量を確認できます。 印刷画面で画像などを間引く(削除する)警告が表示された場合は、このボタンから容量を確認しながら作業を行います。 |
キャンバスのサイズ表示を変更する

デフォルトサイズボタンをクリックすると、デフォルトサイズ(100%)表示にすることができます。
「サイズ表示窓」の右側にある下三角ボタンをクリックすると表示サイズを選択することができます。
「サイズ表示窓」に直接数値を打ち込むと自由なサイズに調整できます。
「サイズバー」を左右に動かすと拡大縮小できます。 また、サイズバー左右にあるプラス、マイナスボタンをクリックすると少しずつ拡大縮小できます。
作業をひとつ戻す・ひとつ進む
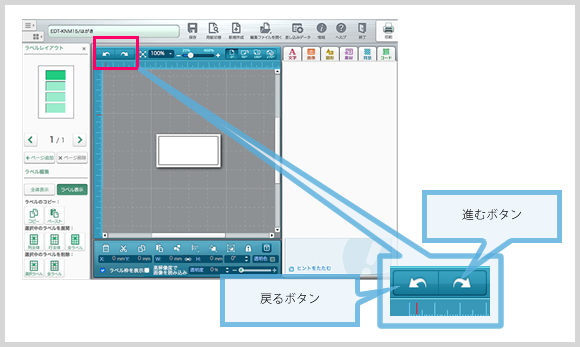
戻るボタンをクリックすると、一つ前の作業に戻ることができます。
進むボタンをクリックすると、取り消した編集操作をひとつ先の作業に進むことができます。
ラベルの向きを変更する

作業画面右上のボタンからラベルの向きを変更して編集することができます。
作業したい角度をクリックしてください。
4. 編集を行う画面の説明 | ボタンの説明一覧
4. 編集を行う画面の説明 | ラベルのレイアウトエリア