5. オブジェクトの挿入・編集
文字の挿入・編集
文字の挿入・編集
1
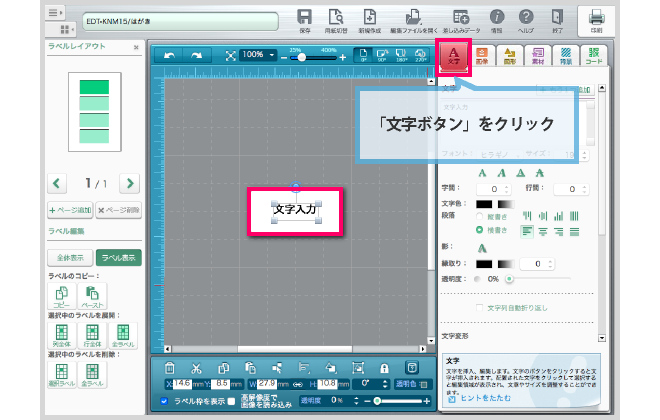
キャンバスに文字を追加しよう
編集画面の右にあるオブジェクト編集エリアの「文字」ボタンをクリックすると、表示中の画面の中央に、文字が新しく追加されます。
2
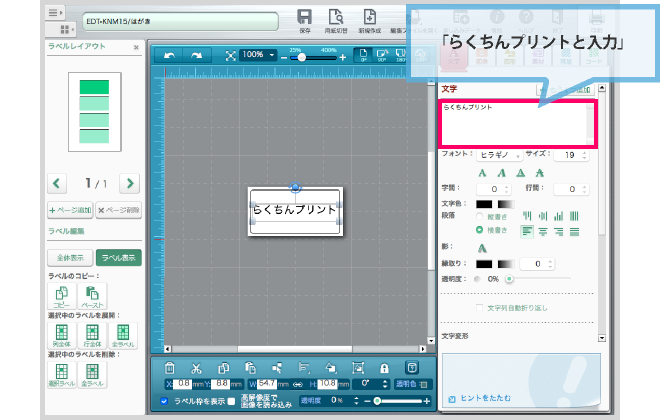
文字の内容変更しよう
文字を編集します。
オブジェクト編集エリアにある「文字入力」と表示されている部分を、削除して挿入したい文字を入力します。ここでは「らくちんプリント」と入力しました。
キャンバスエリアの文字も「らくちんプリント」に変更されました。
もうひとつ文字オブジェクトを追加したい場合は、「+もう1つ追加」ボタンをクリックします。
3
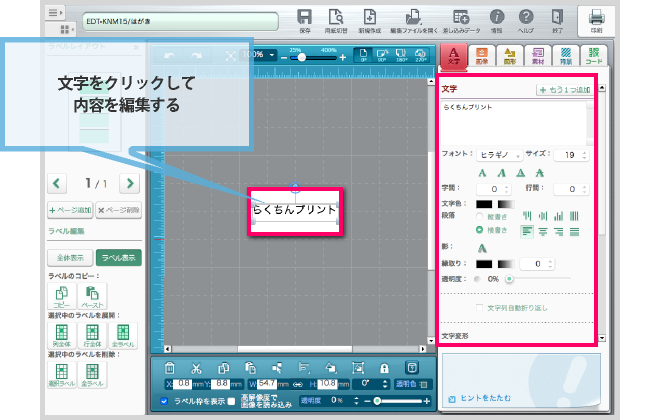
文字のデザインを編集してみよう
- フォント
- フォントの種類が選択できます。お客様のパソコンに入っているすべてのフォントが選択できます。
- フォントサイズ
- 文字の大きさがが選択できます。
- フォントスタイル
- 太字、斜体、下線、打ち消し線が選択できます。
- 字間
- 文字の左右間隔が指定できます。
- 行間
- 行の間隔が指定できます。
- 文字色
- 単色、グラデーションから選択できます。
- 段落
- 縦書き(上揃え、中央揃え、下揃え、均等配置)、横書き(左揃え、中央揃え、右揃え、均等配置)が選択できます。
- 影
- 影の設定(色、幅、方向)が選択できます。
- 縁取り
- 文字の縁取り色と、サイズが選択できます。色はグラデーションにすることも可能です。
- 透明度
- 0~100%の範囲で指定できます。数値が上がるほど透明に近づきます。
- 文字列自動折り返し
- オブジェクトの幅を変更した場合に、折り返すか、切れて表示されるかを選択できます。
- 変形パターン
- テキストオブジェクトの変形パターンを選択できます。
- 変形形状量
- 変形パターンの量を選択できます。数値が上がるほど大きく変形します。
- リセット
- 変形パターンをリセットします。
- オブジェクト名
- テキストオブジェクトに任意の名前をつけることができます。また、そのオブジェクトを印刷しないようにしたり、ロックしたりできます。
4
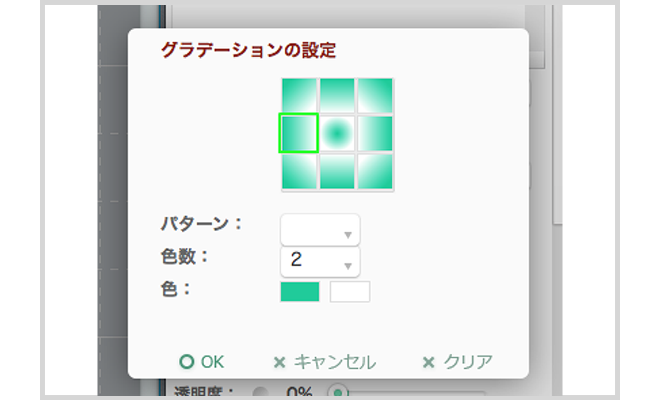
文字色や縁取りは、グラデーションを設定することができます。
グラデーションの設定方法
1. グラデーションの方向を選択します。
2. グラデーションのパターンをあらかじめ用意されている中から選択します。
3. グラデーションの色数を選択します。
4. グラデーションの色数で選んだ数だけ色を選択します。
グラデーションをやめる場合は、「クリア」ボタンをクリックします。
最後に「OK」ボタンをクリックします。
5
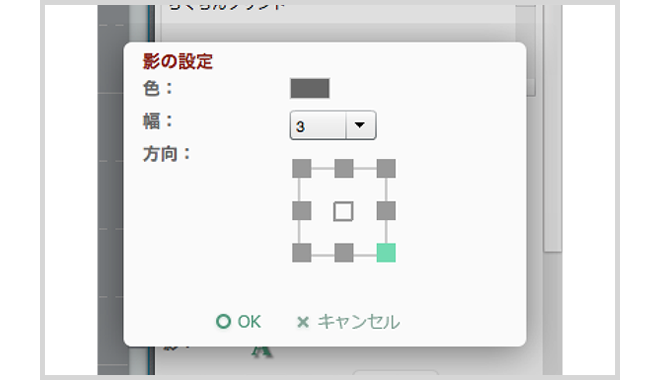
影の設定方法
1. 影の色を選択します。
2. 影の幅を選択します。
3. 影の方向を選択します。
影をやめる場合は、「幅」で「0」を選択するか、「方向」で中央をクリックします。
最後に「OK」ボタンをクリックします。
4. 編集を行う画面の説明 | オブジェクトリストエリア
5. オブジェクトの挿入・編集 | 画像の挿入・編集