7. 保存や印刷の操作
差し込み印刷の方法
差し込み印刷の方法
差し込み印刷とは、郵便番号、住所、名前などがそれぞれ異なるラベルやハガキを一括して印刷出来る機能です。
Excelファイルや、CSVファイルなどで作成した名簿データを取り込んで、1枚毎に異なる内容のラベルが作成できます。
差し込み印刷を行う場合、まずは元となるラベルやカードのデータを作る必要があります。
※ブラウザ版・・・CSVファイルのみ読み込み可能
ダウンロード版・・・CSVファイルとxlsxファイルが読み込み可能
- 差し込み印刷の大まかな流れ
- 1. 元となるラベルやカードのデータをExcelなどで作る。
2. Excelなどで作成したファイルをらくちんプリント2.0から取り込む。
3. 完成したデータを印刷する
元となるラベルやカードのデータを作ろう

らくちんプリント2.0を起動し、用紙を選択
らくちんプリント2.0を起動します。
トップ画面で、商品を検索します。
今回は、なまえラベルの「EDT-KNM7」を検索します。
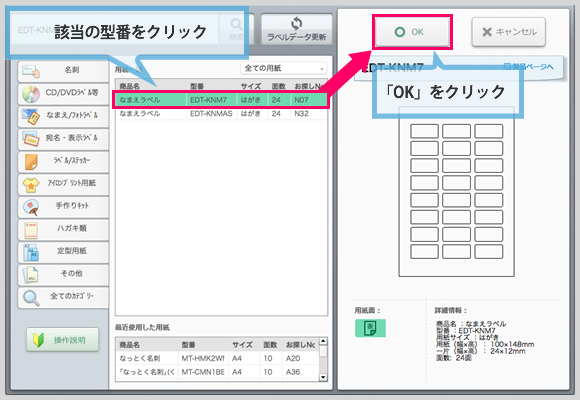
用紙一覧から用紙を選択
検索結果が、用紙一覧に表示されます。
該当する商品名を選択し、「OK」ボタンをクリックします。
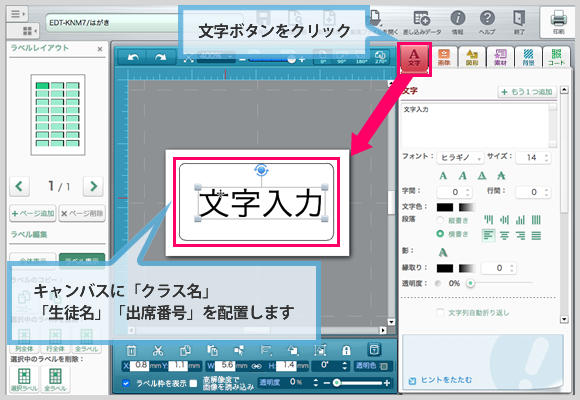
元となるラベルを作成
今回は「クラス名」「生徒名」「出席番号」の3つが配置されたラベルを作成します。
まずは、元となるラベルを1枚だけ作成します。
キャンバス内の文字を配置したい箇所をクリックします。
キャンバスに文字が配置されます。
- ★ワンポイント
- 差し込み印刷は、文字オブジェクトのみが対応しています。

文字を編集
文字を編集します。
オブジェクト編集エリアにある「文字入力」と表示されている部分を、削除して挿入したい文字を入力します。ここでは「いちご組」と入力しました。
キャンバスエリアの文字も「いちご組」に変更されました。
文字サイズを小さく変更します。ここではサイズを「6」としました。
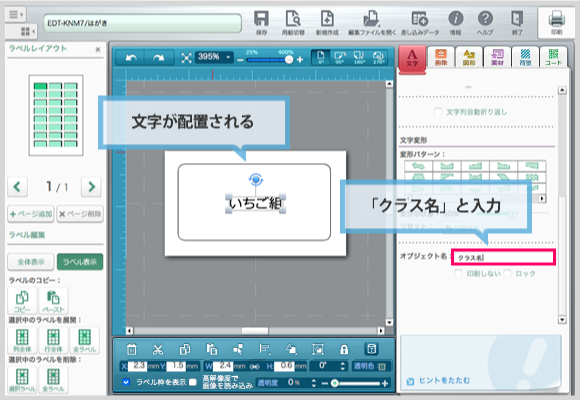
オブジェクトに名前をつける
キャンバスに「いちご組」という文字が配置されました。
続いて、この文字オブジェクトに対して名前をつけます。
オブジェクト編集エリアにある「オブジェクト名」で、「クラス名」と入力します。
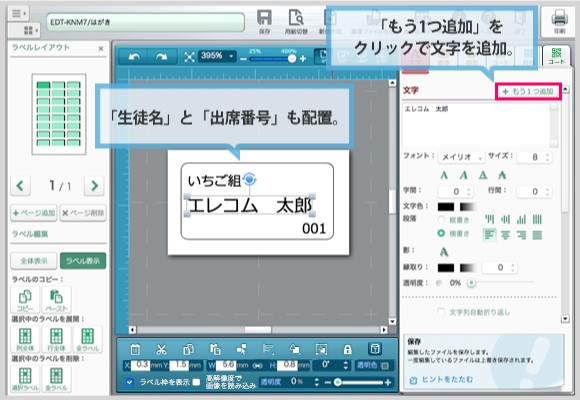
名前、出席番号を配置
クラス名と同じ要領で、「生徒名」「出席番号」もキャンバスに配置します。
「+もう1つ追加」ボタンをクリックすると、文字が追加されます。
ここでは「生徒名」を「エレコム 太郎」、「出席番号」を「001」と入力しました。
オブジェクト名もそれぞれ「生徒名」と「出席番号」と記入します。
文字のサイズや、色、位置を調整してラベルが完成です。
- ★ワンポイント
- 元となるラベルカードでは、一番文字数の多いデータを入力しておくと、
後ほどデータを差し込みした場合に、デザインの崩れ(文字が枠をはみ出すなど)を抑えることができます。
データの差し込みを行おう
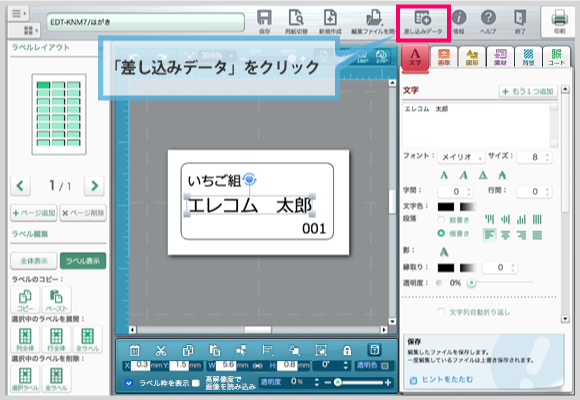
差し込みデータ画面を開く
メニューバーにある「差し込みデータ」をクリックします。
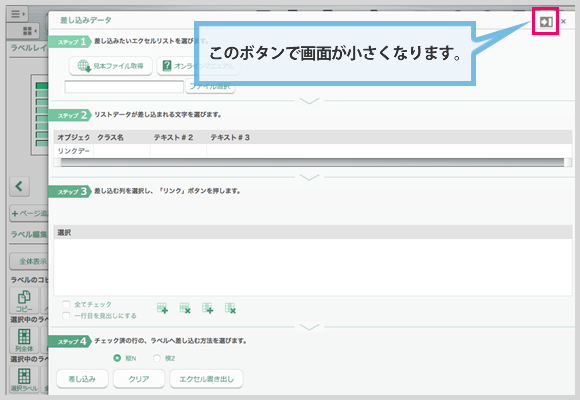
メニューバーにある「差し込みデータ」をクリックします。
差し込みデータ画面が表示されます。
この画面は、右上のボタンで小さくすることも可能です。
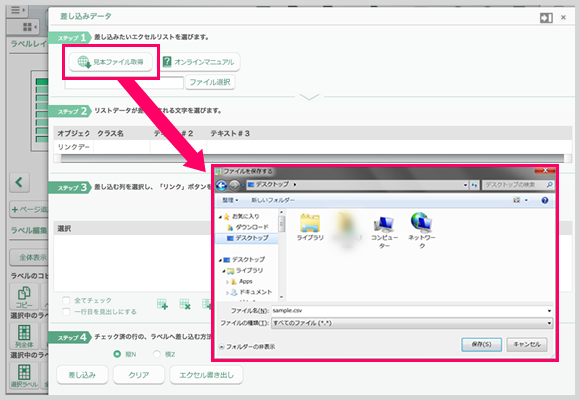
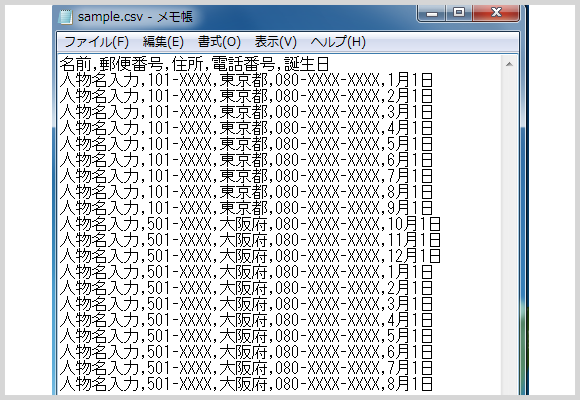
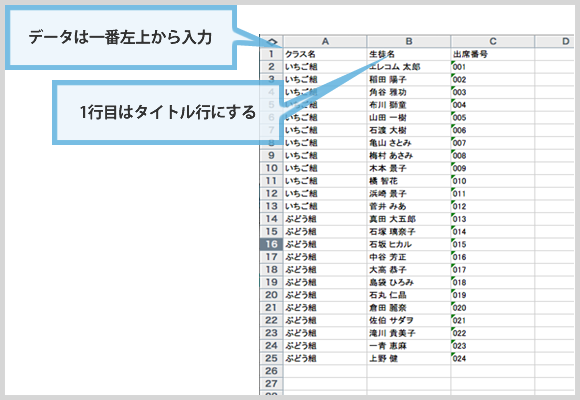
差し込みデータ(リストデータ)を作成する
Excelなどの表計算ソフトで差し込むデータを作成します。
差し込みは、CSVファイル(コンマ区切りファイル)が対応しています。
(CSVファイルは、Excelで保存する際に形式を指定して作成することができます)
見本ファイルを編集して、データの作成をお願いします。
また、以下の様な情報が含まれるファイルは読み込むことができません。
・「,(カンマ)」「%」がセルに含まれるファイル
・日付、日時、会計、通貨、指数表記(4E+など)の書式設定しセルが含まれているファイル
・ピボットテーブルが含まれるファイル
・一行目(見出しの行)に空白が含まれるファイル
・別のブックを参照するセルが含まれるファイル
ファイル作成の際にご注意ください。
- ★ワンポイント
- リストデータの見本ファイルがダウンロードできます。
差し込みデータ画面にある「見本ファイル取得」ボタンをクリックしてください。 - リストデータの作成をExcel等で行う時は、必ず一番左上のセルから入力を開始しましょう。
また、1行目は左のサンプルの様に「クラス名」「生徒名」「出席番号」という風に見出しを入力しておくと差し込み時に便利です。
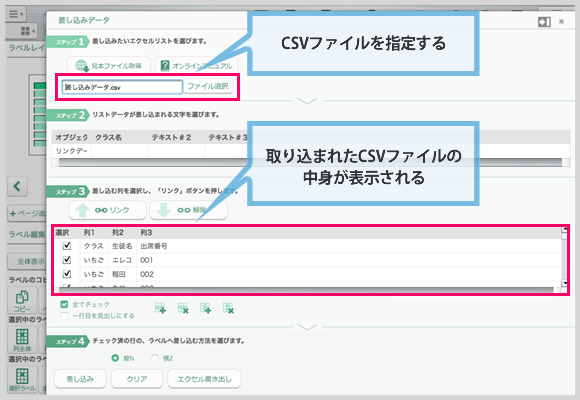
ステップ1 リストデータを選択する
ファイル選択で、リストデータとなるCSVファイルを指定します。
データが取り込まれると、データ一覧にCSVファイルの中身が表示されます。
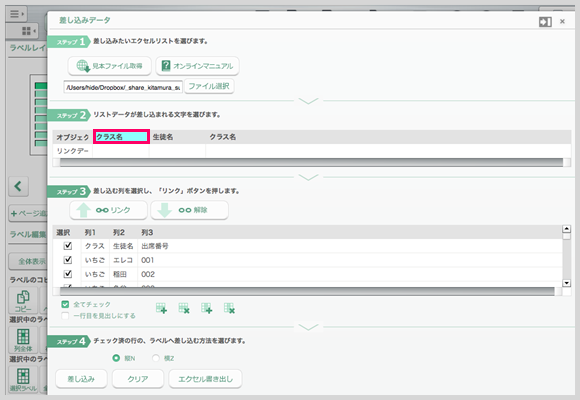
ステップ2 差し込まれる文字を選択する
続いて、リストデータが差し込まれる文字を選びます。
ここでは、「クラス名」を選択しました。
選択した文字は、背景色が水色に変わります。
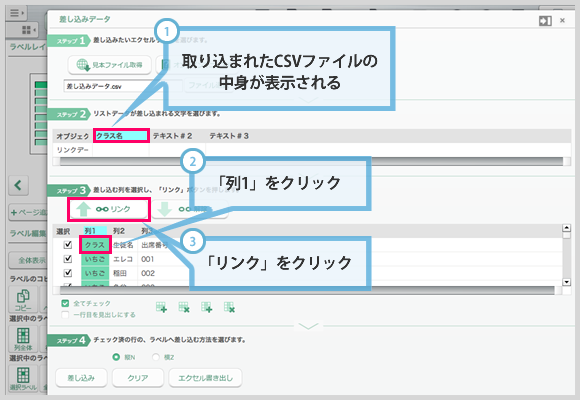
ステップ3 差し込む列を選択する
ステップ2で選択したクラス名に該当するデータを、リストデータから選択します。
ここでは「列1」にクラス名が入っているので、「列1」を選択します。
選択した文字は、背景色が水色に変わります。
続いて、「リンク」ボタンをクリックします。
これで「クラス名」のリンクが設定されました。
列1の内容が、クラス名に差し込まれることになります。
同様に、「生徒名」「出席番号」もリンクの設定を行います。
- ★ワンポイント
- 誤ってリンクをしてしまった場合 ステップ2の部分で、リンクを解除したい列を選択し、「解除」ボタンをクリックするとリンクが解除されます。

なお、今回はCSVファイルの1行目は見出し行としましたので、「1行目を見出しにする」にチェックを入れます。
最後に「差し込み」ボタンをクリックします。
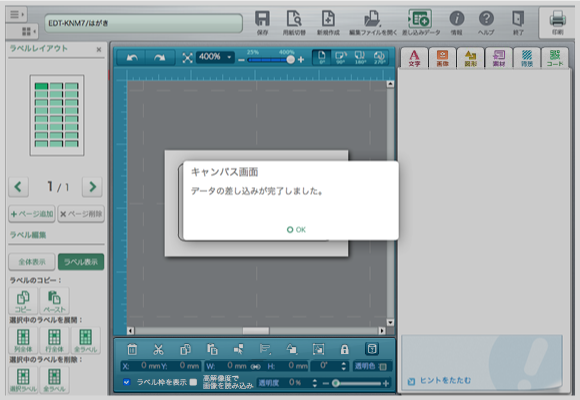
差し込み処理が終わると「データの差し込みが完了しました。」とメッセージが表示されますので、OKをクリックします。
プリンタの設定画面が表記されますので、プリンタ用紙の設定を行い、印刷をしてください。
ラベルを印刷する
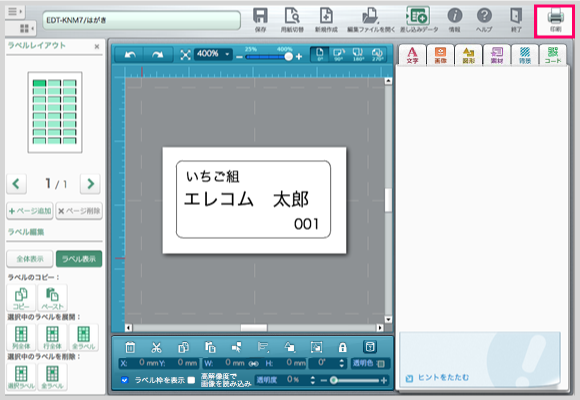
印刷画面を開く
「印刷」ボタンをクリックします。
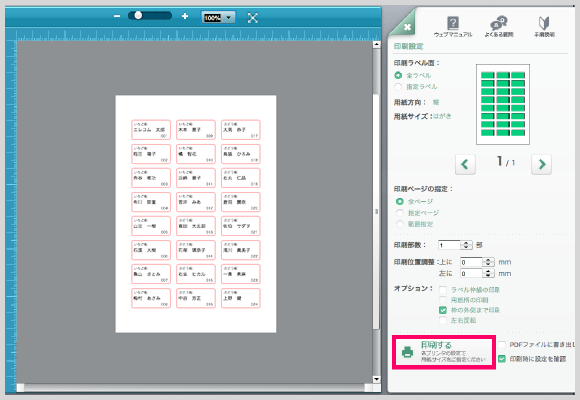
「印刷する」ボタンをクリックします。
テスト印刷をするようにメッセージが表示されますので、OKをクリックします。
プリンタの設定画面が表示されますので、用紙の設定などを行い、印刷を実行します。