4. 編集を行う画面の説明
ラベルのレイアウトエリア
用紙の各ラベルを編集する
- ラベルレイアウト
- 編集したいラベルをクリックして選択することができます。濃い緑色のラベルが選択中のラベルです。
- ページの追加/削除
- 「ページ追加」ボタンをクリックすると、現在表示されているラベルの後ろに新規ページが追加されます。
(作業画面には常に選択中のラベル/ページが表示されます。)
ページを削除したいときは「ページ削除」ボタンをクリックします。
■ページの追加/削除の詳しい方法は「複数シートのラベルデータを作る」へ - 表示の切り替え
- 「全体表示」ボタンをクリックすると、ラベルシート全体を一覧することができます。
また、ラベル編集画面に戻るには「ラベル表示」ボタンをクリックします。
■ラベルのコピー/削除の詳しい方法は「ラベルのコピー・展開・削除」へ
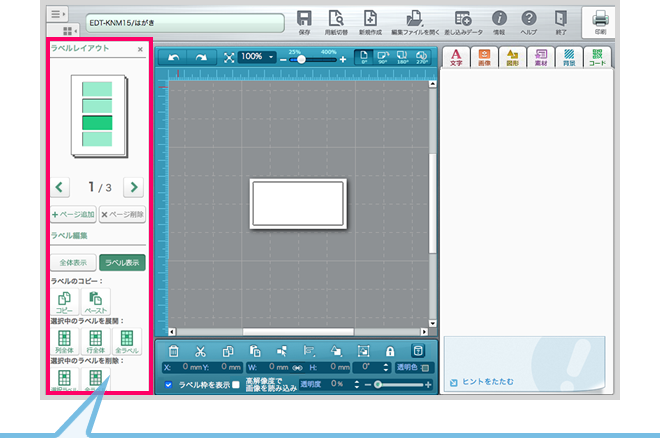
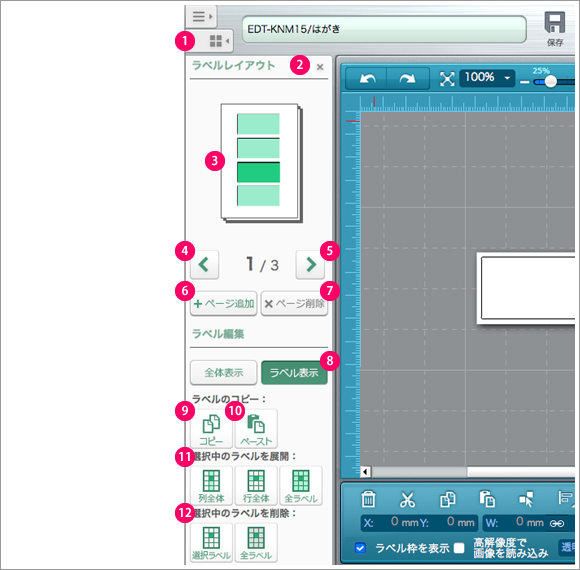
| 1 | 「ラベルレイアウト」切替ボタンオブジェクトリストからラベルレイアウトに切替えます。 |
|---|---|
| 2 | 閉じるラベルレイアウトを閉じて、キャンバスエリアを拡大します。 |
| 3 | 「ラベル選択」編集をするラベルを選択します。 |
| 4 | 「ページ送り」ボタン(戻る)前のページに移動します。 |
| 5 | 「ページ送り」ボタン(進む)後のページに移動します。 |
| 6 | 「ページ追加」ボタンページを新規に追加します。新規ページは、現在のページの後ろに追加されます。 |
| 7 | 「ページ削除」ボタン現在表示されているページを削除します。 |
| 8 | 「ラベル表示切り替え」ボタンキャンバスに用紙全体を表示するか、ラベル1枚分だけを表示するかを指定します。 |
| 9 | 「コピー」ボタン現在表示されているラベル内容をコピーします。 |
| 10 | 「ペースト」ボタンコピーしたラベル内容をペーストします。 |
| 11 | 「ラベルを展開」現在表示されているラベル内容を列/行/全体にコピーします。 |
| 12 | 「ラベルを削除」選択中のラベルを1枚分だけ、もしくは用紙全体で削除します。 |
4. 編集を行う画面の説明 | 作業画面の使い方
4. 編集を行う画面の説明 | オブジェクトリストエリア