5. オブジェクトの挿入・編集
画像の挿入・編集
画像の挿入・編集
PCに保存された画像を挿入します。
挿入した画像は、色味を変えたり切り抜いたりすることができます。
- ★ワンポイント
- 「高解像度で画像を読み込み」のチェックボックスにチェックした状態で画像を選択すると、選択した画像の解像度を実際に近い状態で挿入します。 印刷した場合は綺麗に印字できますが、たくさん画像を挿入するとソフトの動きが重たくなる可能性がありますのでご注意ください。
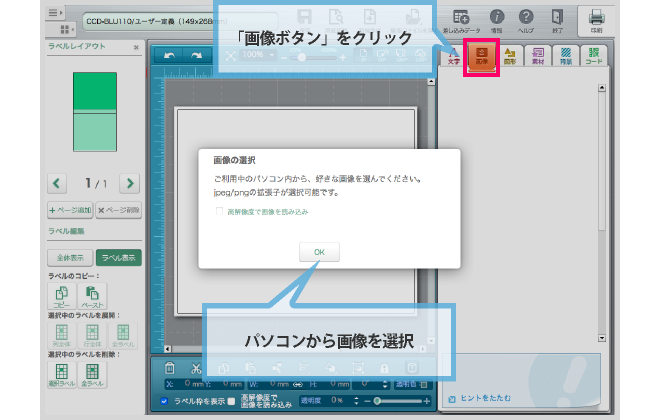
キャンバスに画像を配置しよう
お使いのパソコンに保存された画像を選択するウィンドウから画像を選択します。 Jpeg形式、png形式の画像を挿入することが可能です。
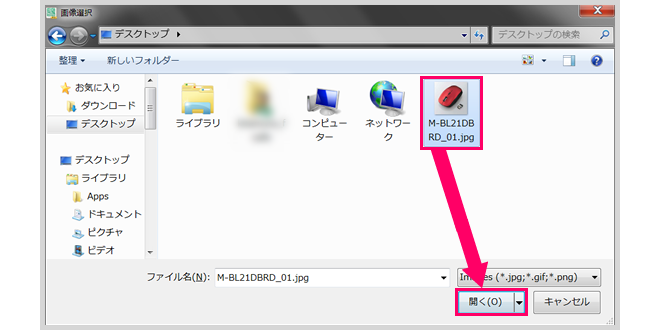
写真を選択して、「開く」ボタンをクリックします。
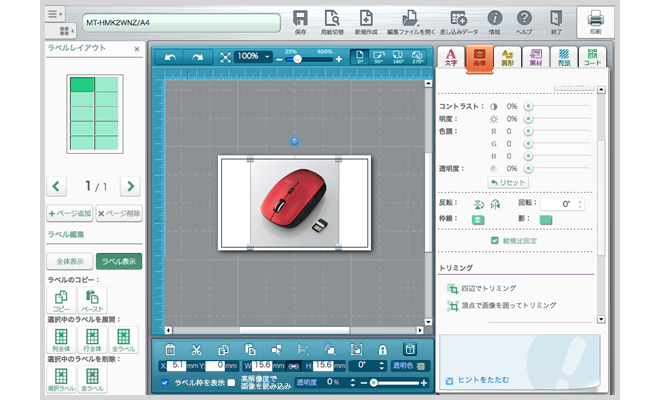
写真が挿入されました。
挿入した画像は編集することができます。
挿入時に、縦と横の比率を固定するよう設定されていますので、比率を変えたい場合は縦横比固定からチェックをはずしてください。
画像のデザインを編集してみよう
画像をクリックし、画像に対して編集を行います。
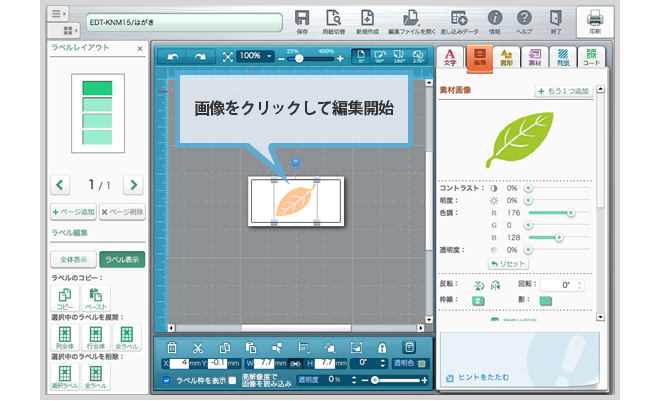
- コントラスト
- 画像オブジェクトのコントラスト(明暗比)を変更できます。
- 明度
- 画像オブジェクトの明度(明るさ)を変更できます。
- 色調
- 画像オブジェクトの色味を変更できます。
- 透明色
- 画像オブジェクトの透明度を指定できます。
- 反転
- 画像オブジェクトを左右、上下に反転できます。
- 回転
- 画像オブジェクトを、現在の角度に対して、指定した角度分回転します。
- 枠線
- 画像オブジェクトの枠線色、太さ、線種が選択できます。
- 影
- 画像オブジェクトの影の設定(色、幅、方向)が選択できます。
- 縦横比固定
- 画像オブジェクトのサイズを変更する際に、縦横比を固定するかどうかを選択できます。
- トリミング
- 画像オブジェクトの切り抜きができます。画像の頂点を固定して切り抜きする方法と、自由な位置で切り抜きする方法があります。
- オブジェクト名
- 画像オブジェクトに任意の名前をつけることができます。また、そのオブジェクトを印刷しないようにしたり、ロックしたりできます。