7. 保存や印刷の操作
印刷の設定
印刷の設定
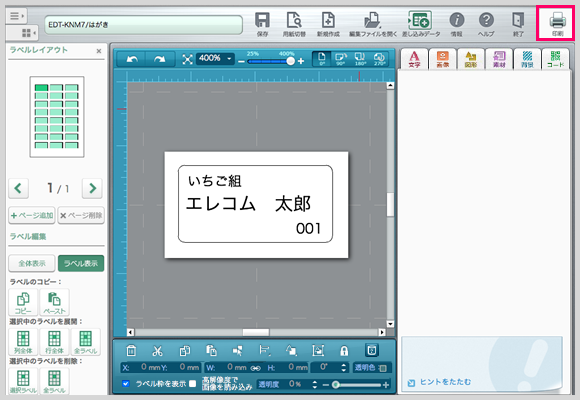
印刷画面を開く
「印刷」ボタンをクリックします。

| 1 | 印刷プレビュー印刷した際のイメージが表示されます。 |
|---|---|
| 2 | 印刷ラベル面全ラベルを印刷するか、指定したラベルのみ印刷するかを選択できます。 |
| 3 | 印刷ページの指定複数ページある場合、全ページ印刷するか、指定したページを印刷するか、範囲を指定して印刷するかを選択できます。 |
| 4 | 印刷部数何部印刷するかを指定できます。 |
| 5 | 印刷位置調整印刷した結果、印刷位置がずれている場合、印刷位置を調整することができます。 ※上に上げる場合は、2mm、下げる場合は-2mmのように指定してください。 |
| 6 | ラベル枠線の印刷テスト印刷を行う時にチェックしましょう。 ラベルの枠線が印刷され、印刷位置のズレが確認しやすくなります。 本番印刷ではチェックを外します。 |
| 7 | 用紙柄の印刷テスト印刷を行う時にチェックしましょう。 商品に予め印刷されている柄が印刷され、印刷位置のズレが確認しやすくなります。 本番印刷ではチェックを外します。 |
| 8 | 枠の外側まで印刷ラベルやカードの印刷面の外側まで印刷するかどうかが選択できます。 |
| 9 | 左右反転左右を反転して印刷するかどうかが選択できます。 アイロン熱転写シートなど、左右反転が必要な商品場合、チェックします。 |
| 10 | 印刷する各設定が完了したら「印刷する」ボタンをクリック。
|
| 11 | PDFファイルで保存するプリンタへの印刷ではなく、PDFファイルの作成と保存ができます。 らくちんプリントから直接印刷する際に、ズレが発生する場合は、PDFファイルを保存し、PDFファイル専用のソフトからの印刷をお試しください。 →PDFファイルの閲覧、印刷はこちらから (Adobe Acrobat Reader DCの利用を推奨しています。) |
印刷に関する各設定が完了したら「印刷する」ボタンをクリックします。 テスト印刷に関するダイアログが表示されますので、OKをクリックします。 ご利用のプリンタ設定画面が表示されますので、印刷します。
印刷設定について
らくちんプリントから印刷する際は、各プリンターごとに用紙の設定が必要です。
印刷ボタンをおした後に起動する、プリンタの用紙設定画面で用紙設定を行なってください。
(設定方法はプリンターによって異なります。設定方法の詳細は、お使いのプリンターの取扱説明書をご覧いただくか、プリンターメーカーにお問い合わせください。)
編集ファイルのサイズが大きすぎる場合
作成したラベル情報に高解像度の写真をたくさん使用したり、お使いのパソコン上で他のソフトを同時にいくつも使用している環境では、らくちんプリントで印刷処理ができない状態になることがあります。

このような警告文章が表示された場合は、お手数ですが一度編集画面に戻り、
アプリが推奨する容量まで画像を削除して、再度印刷をお試しください。
このページの例は、30.7MBが推奨サイズであるのに対し、現在のファイルサイズが254.5MBあり、かなりの容量を超過しています。
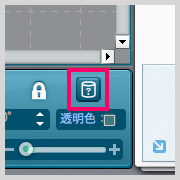
「容量ボタン」を押すと、現在のファイルの容量を確認いただけます。
印刷時の推奨容量と見比べながら、ファイルの削除をお試しください。
推奨容量に達しましたら、再度印刷を行ってください。