8. 用紙ラベルごとの編集
全体デザイン・個別デザイン
ラベルの全体デザイン・個別デザインに対応した用紙のデータ作成方法をご説明します。
ここではDVDラベル「EDT-SDVDT1」を使ってご説明します。
個別デザイン
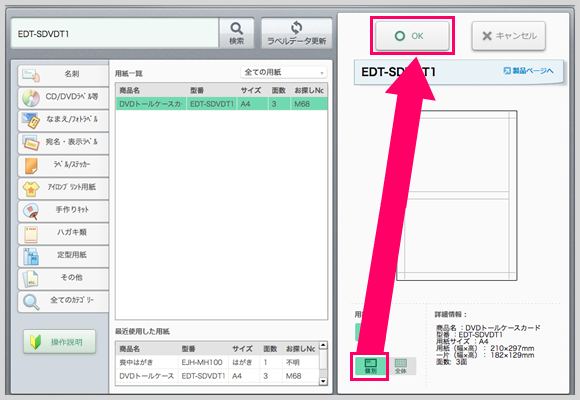
用紙を検索し、用紙面を選択しよう
用紙検索画面で「EDT-SDVDT1」と入力し、用紙を検索します。
用紙一覧で目的の用紙を選択すると、画面右側に用紙のプレビューが表示されます。
全体を編集するか、個別で編集するか用紙面を選択します。
ここでは個別を選択し、OKボタンをクリックします。
※全体・個別デザインに対応していない用紙には選択アイコンは表示されません。
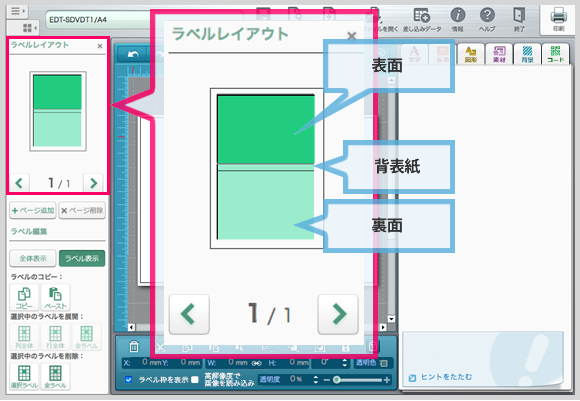
個別ラベル毎に編集をしよう
このDVDラベルでは、編集できるラベルが3箇所あります。
DVDケースの表面/裏面/背表紙にあたる箇所です。
ラベルレイアウトエリアで、編集するラベルを選択することができます。
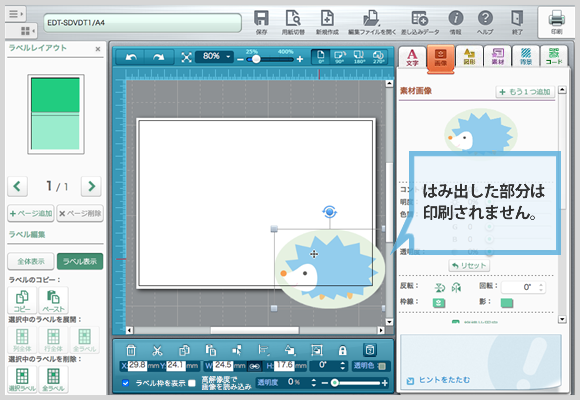
キャンバスからはみ出したオブジェクトについて
ここでは、画像素材からハリネズミの画像オブジェクトを配置しました。
オブジェクトの右と下がキャンバスからはみ出た形になっています。
個別編集を選択した場合、キャンバスからはみ出した部分のオブジェクトは印刷されません。
キャンバス内の部分のみが印刷されます。
(次の印刷確認画面でイメージが確認できます)
同じように、背表紙や裏面も編集をし、印刷をします。
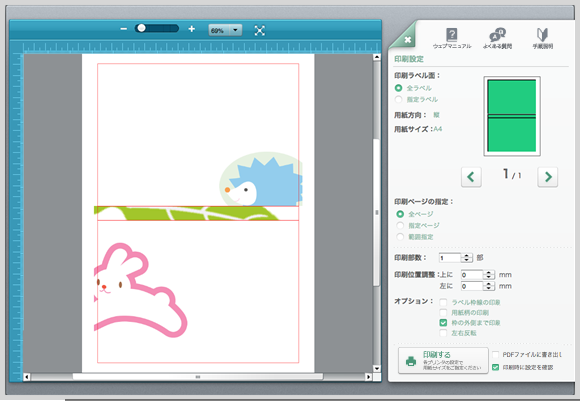
印刷設定画面でプレビューします
個別編集した各ラベルがどのように印刷されるのかプレビューができます。
確認し、印刷をします。
全体デザイン
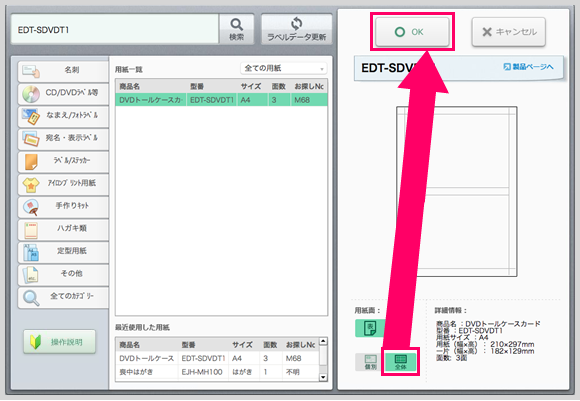
用紙を検索し、用紙面を選択しよう
用紙検索画面で「EDT-SDVDT1」と入力し、用紙を検索します。
用紙一覧で目的の用紙を選択すると。画面右側に用紙のプレビューが表示されます。
全体を編集するか、個別で編集するか用紙面を選択します。
ここでは全体を選択し、OKボタンをクリックします。
※全体・個別デザインに対応していない用紙には選択アイコンは表示されません。
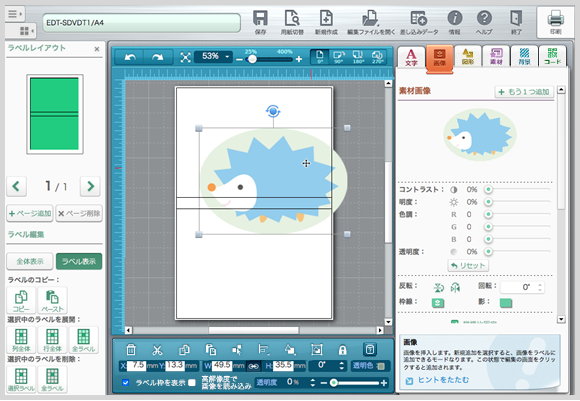
キャンバスからはみ出したオブジェクトについて
ここでは、画像素材からハリネズミの画像オブジェクトを配置しました。
オブジェクトの右はキャンバスからはみ出た形になっています。
下は背表紙のラベル部分に掛かっていますが、全体編集の場合はこのまま印刷されます。
各ラベルをまたいだオブジェクトの配置ができます。
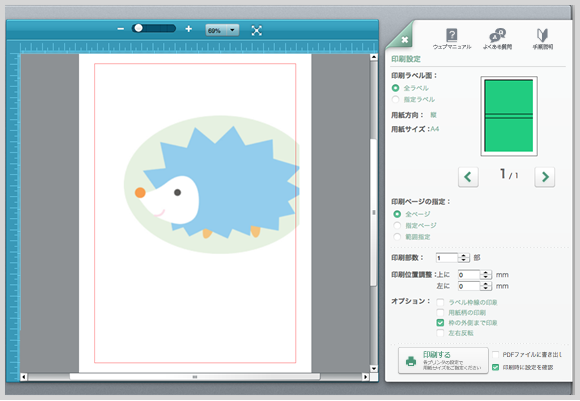
印刷設定画面でプレビューします
個別編集したラベルがどのように印刷されるのかプレビューができます。
確認し、印刷をします。