5. オブジェクトの挿入・編集
背景画像の挿入・編集
背景画像の挿入・編集
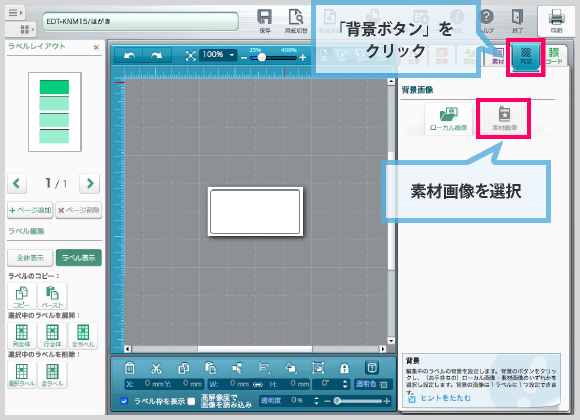
キャンバスに背景を配置しよう
編集画面の右にあるオブジェクト編集エリアの「背景」ボタンをクリックします。
「素材画像」をクリックします。
- ★ワンポイント
- お客様のパソコンに保存してある画像を背景として配置することもできます。
「ローカル画像」をクリックして、画像を選択してください。
JPG形式、PNG形式(Web用形式)の画像が対応しています。
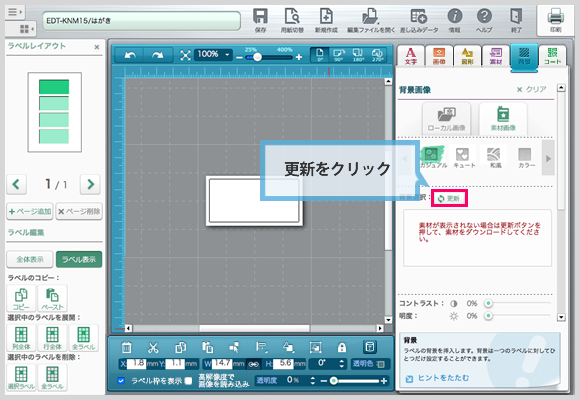
素材を更新しましょう [ダウンロード版のみ]
初めて素材画像選面を開いたときには、画像が表示されていません。
「更新」ボタンをクリックすると、素材データがダウンロードされます。
- ★ワンポイント
- 素材の更新が必要なのは、ダウンロード版のみです。
ブラウザ版では必要ありません。
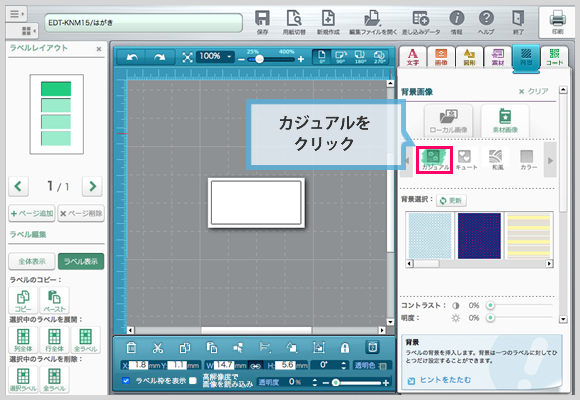
配置したい背景画像を選ぼう
背景素材のテイストやカラーを選びます。
ここでは「カジュアル」を選択しました。

キャンバスに画像を配置しよう
続いて、背景素材の中から好みの画像を選択します。
ここでは水玉の背景素材をクリックします。
キャンバスに配置されました。
配置された画像に対し、様々なデザインを施すことができます。
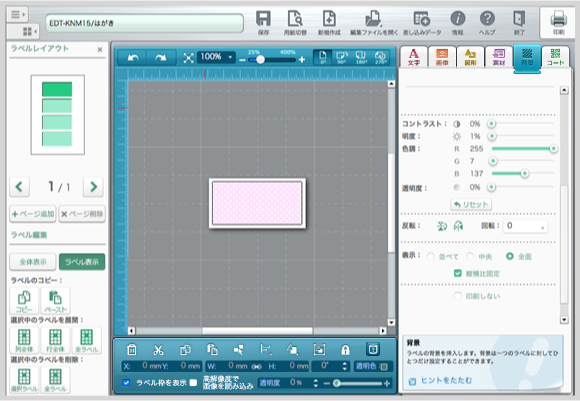
画像のデザインを編集してみよう
- コントラスト
- 背景素材のコントラスト(明暗比)を変更できます。
- 明度
- 背景素材の明度(明るさ)を変更できます。
- 色調
- 背景素材の色味を変更できます。
- 透明色
- 背景素材の透明度を指定できます。
- 反転
- 背景素材を左右、上下に反転できます。
- 回転
- 背景素材を、現在の角度に対して、指定した角度分回転します。
- 表示
- 背景素材の配置方法を選択できます。
- 縦横比固定
- 背景素材のサイズを変更する際に、縦横比を固定するかどうかを選択できます。
- 反転
- 背景素材を左右、上下に反転できます。
- 回転
- 背景素材を、現在の角度に対して、指定した角度分回転します。
- 印刷しない
- チェックを入れると、印刷時に背景画像が印刷されなくなります。
5. オブジェクトの挿入・編集 | テンプレートの挿入・編集
5. オブジェクトの挿入・編集 | バーコードの挿入・編集