5. オブジェクトの挿入・編集
素材の挿入・編集
素材の挿入・編集
無料提供の素材画像がご利用いただけます。PCに保存された画像同様、素材画像も自由に編集して利用することができます。
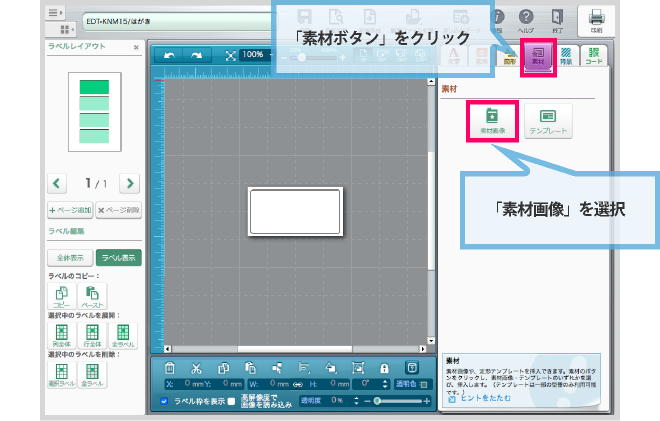
「素材ボタン」から「素材画像ボタン」をクリックします。
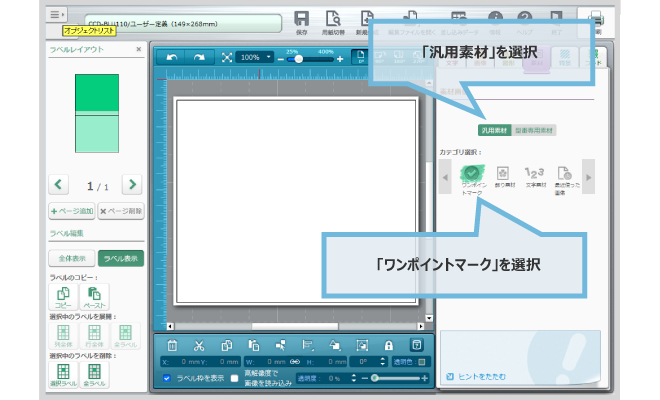
次に利用したい素材のカテゴリを選択します。
- ★ワンポイント
- 「汎用素材」は商品型番に関係なく、どんな型番でも利用できる素材です。
「型番専用素材」は、特定の型番だけで利用できる素材です。
選択中の型番に素材が用意されていない場合は候補に表示されず、選択できません。
素材を更新しましょう[ダウンロード版のみ]
初めて素材画像選面を開いたときには、画像が表示されていません。
「OK」ボタンをクリックすると、素材データがダウンロードされます。
- ★ワンポイント
- 素材の更新が必要なのは、ダウンロード版のみです。 ブラウザ版では必要ありません。
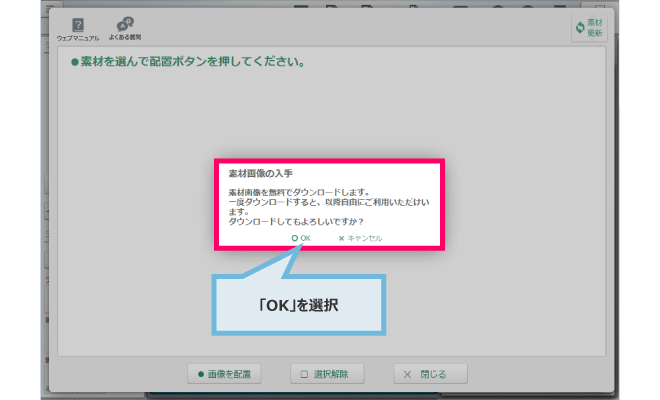
配置したい素材を選ぼう
サムネイルの中から配置したい画像をクリックして選択しましょう。
一度クリックすると選択状態となり、もう一度クリックすると選択を解除します。
好きな画像が選択できたら、「画像を配置」をクリックして配置します。

素材のデザインを編集してみよう
選択した素材は、表示中の画面の中央に新しく追加されます。
追加された素材をクリックし、素材に対して編集を行います。
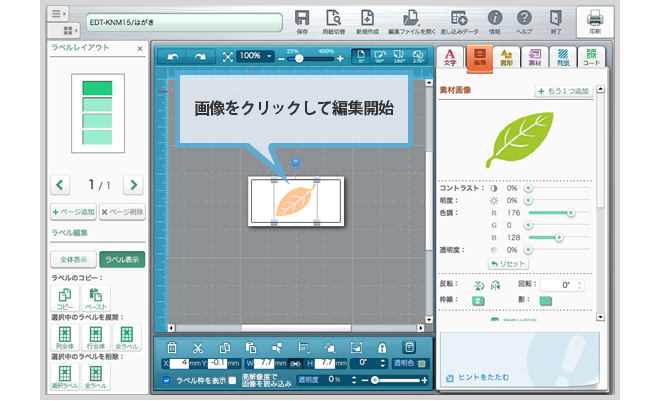
- コントラスト
- 画像オブジェクトのコントラスト(明暗比)を変更できます。
- 明度
- 画像オブジェクトの明度(明るさ)を変更できます。
- 色調
- 画像オブジェクトの色味を変更できます。
- 透明色
- 画像オブジェクトの透明度を指定できます。
- 反転
- 画像オブジェクトを左右、上下に反転できます。
- 回転
- 画像オブジェクトを、現在の角度に対して、指定した角度分回転します。
- 枠線
- 画像オブジェクトの枠線色、太さ、線種が選択できます。
- 影
- 画像オブジェクトの影の設定(色、幅、方向)が選択できます。
- 縦横比固定
- 画像オブジェクトのサイズを変更する際に、縦横比を固定するかどうかを選択できます。
- トリミング
- 画像オブジェクトの切り抜きができます。画像の頂点を固定して切り抜きする方法と、自由な位置で切り抜きする方法があります。
- オブジェクト名
- 画像オブジェクトに任意の名前をつけることができます。また、そのオブジェクトを印刷しないようにしたり、ロックしたりできます。
5. オブジェクトの挿入・編集 | 図形の挿入・編集
5. オブジェクトの挿入・編集 | テンプレートの挿入・編集